By Jessica Hodges
“You do…what on a regular basis?”
My friend’s voice practically lacerates my eardrums as she rockets up six octaves. Startled and trying not to either freeze or curse her out, I drop the phone, then do curse as I lose it in the mess of my unmade bed. Her voice is still nattering on, and my phone has conveniently switched to speaker phone. I decide it’s time to try and cut her off.
“Yes, I use InstaCart, a grocery delivery service controlled by app. That means I trust some random stranger to get the groceries I want. I trust a delivery person to know where I live. And yes, that means I also let them in if I have more groceries than I can carry, (which I usually do,) and if they offer to help me, (which they usually do.)”
“But why? You don’t know if they followed your instructions. Your food could get mixed with someone else’s. They could remember your address and decide to stock you….”
I decide it’s time to cut her off…again.
“I live in the middle of a city. Anyone could stock me. And the InstaCart app has ways to get in contact with your shopper as they’re shopping. I can approve changes they make, or try and get something different. I have control over what they do, and if something terrible happens and they get none of my food, there’s places to complain, and get refunds. Besides, I’m an incredibly busy, ridiculously introverted person, who hates going places. The finite chance something catastrophic happens is well worth it to me.”
My friend made a skeptical huffing sound, and I could tell she was winding up for another doomsday pitch. I was really tired, having been up since four AM to write a paper, and it was now seven at night. Tomorrow, I’d have to get up at four again. I still had grocery shopping, cleaning, school work, blog finishing’s, and dinner to do.
“Hey, can I call you back tomorrow? I’m really tired.”
When she agreed and hung up the phone, I sigh in relief. Flopping backward onto my bed, I open InstaCart, the controversial topic of the evening. The day after tomorrow is my day to participate in the soup share at work, and I had almost forgotten.
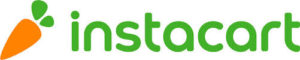
When I open InstaCart on my iPhone, it launches into the main screen. I’ve already selected a store, and set up an account. If I wanted to edit any of this, I could double tap on the account details button, the first button I land on when the app is opened. Setting up an account is easy. When you open the app for the first time, it asks you for your zip code, to verify that you’re in an area that InstaCart can serve. Once that’s done, it asks you to create an account with email, phone number, and password. Next, it prompts you for an address, and payment info comes after that. All of these screens are easy and straight forward, and you can edit any of these options at any time from the button mentioned above. I don’t want this button, however, so I swipe to the right.
The next button tells me the selected store, and the zip code that I’m getting delivered to, verifying that it’s going to, and coming from, the right place. If I wanted to change my store, I’d tap here, and it would bring up a simple menu with all the stores that deliver to my area. I can filter by store type by easily selectable buttons such as drug store, bakery, alcohol, and pet supplies, or just swipe through the list. Tapping on any of them will take me out of the menu, and change my store to the one selected. I have the store I need, so I move on. The next button is the cart button. When there’s something in my cart, this is followed by a number. Now, it says “Cart, empty.” This is where I go to check out. The cart button, conveniently, is always in the same place in every screen. Each screen has a heading close to the top, talking about what the screen is or does. Not only is this convenient for keeping the user oriented, but the cart is always right next to this button, making check out easy when you decide you’re ready.
Next is the search button. I’ll need that for the soup, because it has some things I haven’t ordered yet, or haven’t ordered in several months. Before I activate it though, I want to check when the next delivery slot is. Swiping to the right, the next thing I find is a button telling me that the next available time slot is tomorrow between eight and nine AM. This isn’t what I want, but it tells me that I’m right, and there are no more slots left today. Swiping back to the search button, I bring up the recipe on my computer, put my feet up, and get started.
When I tap on the search button, a search field comes up. Sometimes, it’s easier to swipe to the right, if what I’m looking for is a commonly searched for item, like milk, eggs, or chicken breast, as just below the search button, InstaCart has a small list of things of this nature. Tapping on any of them will execute the search. I am a creature of habit however, so I tend to type what I want. In this case, I want evaporated milk. When I hit the enter key, the search results screen comes up. The first button on the screen is a back button, in case I want to undo the search. Next to that is an element that simply says search. If I double tap that, I’ll reopen the search field. I don’t want to do that, so I keep swiping. Finally, I’ve got my item list. First, it reads the brand, then the item name, then the price, and then the quantity. For these items, the first result reads like this: “Essential Everyday Evaporated Milk, zero dollars and ninety-nine cents, 12 ounces.” Items are always read this way, no matter where you’re looking. When I swipe right, I find more results, and compare prices. Finding that the first one was in fact what I wanted, I swipe back to it and perform the two-finger double tap gesture that can be used to pause and start music. VoiceOver announces that it’s been added to my cart.
For more info and options, I could have double tapped here. Doing this would have given me a screen where I could add specific shopping instructions. Alternatively, this can be done using the actions portion of the roter in cart view. Here, I can also find options to add an item to favorites, a share item button, everything contained on the label, and an option to choose a different quantity. An add to cart button can be found at the bottom of this screen.
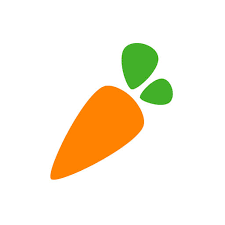
The other interesting thing on this screen is a small list of related items. I can tap on these items, or add them with the two-finger double tap gesture. If I tap on an item, and want to tap on one of the items related to it, I can do that too. There’s no limit on how many layers I can go down. For example, I could double tap on eggs, which would lead me to milk, which would go to bread, to serial, to pop tarts. In this hypothetical situation, if I wanted to get back to my main search screen, I wouldn’t have to restart my search if I didn’t want to. I could simply keep hitting the back button at the top of the screen, or perform the two-finger scrub that activates this function. My place in the list would still be kept, and once I was back into my list of search results, I could keep shopping. This feature is available no matter where you’re browsing items. I didn’t need this now though, and I have my milk, so it’s time to search for another item.
I do a four-finger single tap that brings me back to the top of my screen, to the back button. I don’t push it though. Instead, I swipe to the right, onto the element that says search. Double tapping here reinstates the search field, and a press of the backspace key deletes all the text, allowing me to repeat the process for the other things I need for the soup. Sometimes, I have a long list of items, and I need to look at something outside the app, or want to go in and look at related things. With a lot of apps, I’m afraid to do this, because I don’t want to swipe through an extensive list, only to find that because I had to answer a text, I now need to swipe through it all over again. InstaCart remembers where I am. If I’m coming back into the list from another part of my phone, or another screen, I ’ve only got to touch somewhere around the middle of my screen, and the curser will land on, or close to, whatever item I was last on. This cuts my search time in half.
Now, I’m done with the soup search, but I’m not done with my shopping. My fridge is empty, and it’s making me super sad! Happy to do something about this fact, I hit the back button, landing back in the main screen. Just past the button telling me delivery times is a button that says, “Every day store prices.” Tapping here tells me the delivery hours, that the prices on InstaCart reflect the prices in the store, and other miscellaneous bits of information. Next to that, right now, is a button for a rather large coupon. Coupons pop up sporadically throughout the app. Sometimes, if I’m searching for an item, and the results contain items that have discounts, the first item I find will be a coupon, and tapping there will bring me to a list of eligible things. Likewise, if I tap this coupon button, it will take me to its list of items. This element is also a heading, so if I wanted to look there specifically, I could locate it quickly with the headings roter.
Directly beside this is the heading that I actually want, the My Items heading. Other headings worth noting are the random, smaller coupon sections that sometimes appear, the “Popular near You,” heading, the “Savings for You,” heading, and headings for various categories. Right now, I want the heading for my items. If I swipe one to the right, the next thing I see is a button called, “View More.” This button is next to all the headings that have a whole bunch of items, and it’s very useful, particularly when I want to look at things by category. In this case, if I only wanted to see some of the things I’ve ordered in the past, I could keep going without clicking on this, but I want to see everything today, so I tap here. This brings me to a list exactly like the search list. I can add things to the cart in the exact same way, and it’s a good, quick way to find something I know I want that I order on a regular basis. The list acts the same if I keep swiping through instead of hitting the view all button. The only difference is that it’s much shorter, and when it’s done, my curser will move into the next heading section.
If I didn’t want to use the onscreen buttons to activate both the search, and my items functions, InstaCart has tabs at the bottom of the screen. There are five tabs, home, search, browse, coupons, and My items. All of these tabs do exactly what they sound like. I tend to use the buttons, because when I open the app, I usually need several functions, and want information, the buttons give me all of that in one place without having to go to the bottom of the screen and miss other interesting things. However, sometimes the tabs give a little more depth, because they delve further into a section. I think of the buttons on the home screen as adverts in a newspaper, that I can get a lot of information in. Each advert has a really in-depth summary of the article, that has what I need a lot of the time. The tab is like going to the actual story.
The coupons tab has a few more coupons than the headings will give, and sometimes will even give related coupons, something that’s a hit and miss with the button access. It takes you to a list of coupons, detailing how much can be saved, and on what kinds of items. Tapping on a coupon activates the list of items.
The browse tab is handy when I’m hungry and need ideas. I can also sort things by category, just like I can with the headings. It’s also a good place to go if I’m bored.
More interesting though is the my items tab. When I activate the tab rather than the button, I can put together a grocery list. While I can’t use this to directly shop from InstaCart, I can create as many lists as I want, with as many items as I need. Navigating to the my items tab, I’ll pass the cart button, and find several ways to filter the items I’ve bought in the past, including on sale, and by category. After this, I’ll see a button called my lists. Pressing that button, I’ll find any lists I have. The unlabeled button next to them allows me to create a new list. Tapping on any list allows me to view the items in the same format from the other parts of the app, with a text field at the bottom for adding items. The nice thing about doing things with a list is that I can put something in my cart in a different tab, then tap on the my items tab again. It will keep me in the grocery list, without having to find it again. Going back to the tab I searched in allows me to repeat the process. I can also activate the my items button on the home tab, and use the lists the same way. I tend to use the more items category itself as a running list, but it can be a useful thing for complicated shopping or recipes, and I do have a few lists for a few dessert recipes. I already found what I needed in the my items section though, so I think it’s time for me to check out.
Since the cart button is easy to find, right next to the heading, I tap on it. The checkout button is directly at the bottom of the screen. It’s also a heading, so I could use the roter, or a four-finger single tap to get there. Hitting this button brings me to the only part of the app that gets a little fiddly from an accessibility standpoint, choosing a delivery date and time.
Choosing the time can be done with sliders. This seems easy enough, but sometimes, for some strange reason, when I’m swiping through, the slider for the date tends to jump four or five days. When I get into this screen, I touch in the middle of the screen. Depending on where I touched, I’ll probably either be on the slider for date, or the slider for time. If I’m on the date one, I’ll adjust it if I need to, then swipe to the right for time. If I’m on the time, I swipe back to adjust the date if I need, and then go forward to time. Once I have my date and time set, I don’t swipe. If I do, there’s a good chance of messing it up, and it won’t let me go back to the date I need. If this happens, I have to go back out of the screen with the back button, hit the checkout button, and try again. From the time button, I do a four-finger single tap near the bottom of the screen. This brings me to a button that isn’t labeled. Pressing this button confirms the time, and takes me to the next screen in the checkout process.
On this screen, in order, I’ll find a button that says how many items I’m checking out. If I want to review what I’m getting, I can click there. The next option lets me change the delivery time and date, telling me how it’s currently set. The next button reads out my current address and any delivery instructions. Tapping here allows me to add an address, or select a different saved address. Delivery instructions are saved with whatever address I ’ve put them under. Payment info is next, and tapping here allows me to either add a new card, or select a new one. Apple pay is also supported. The last things on the screen are a breakdown of price. First comes my subtotal, then a service fee, which is always ten percent of what I’ve spent, and then a delivery fee, which varies depending on how much I’ve spent, and whether or not I pay the yearly fee for free deliveries. It wraps up with a total, and with how much I’ve saved. I may notice it states it’s going to charge some extra. This is in case I add more items, or end up having to spend a little more on several items. They do refund this if shopping doesn’t use it, but I still flinch when I see what my card’s going to get hit with. It doesn’t stop me from ordering, though. The unlabeled button at the end of this screen places the order. Sighing, I hit the button, and order a pizza, because after that, I’m super hungry!
The next day, I realize I’ve forgotten apple pie. This is an easy mistake to fix, as long as your shopper hasn’t started shopping. Mine hasn’t, so I open the app. If I flick left of the home tab, there’s a button that says, “Add or Edit Items before shopping begins,” along with the delivery time I’ve set. Hitting this brings me to the order screen, where I can look at what I’ve ordered. The add items button is near the top of the screen. Pressing it brings up the search box. Searching for what I need lets me add things to my order the same way I would anything else. When I add an item, it gives me a done button, or lets me reuse the search box. I add my pie, and wait for delivery.
Later, a ding on my phone tells me the shopper has started shopping. After that, I keep a look out for notification sounds. Each time the shopper has to change something, it lets me know. If I open InstaCart through one of these notifications, it gives me a few options. It will give you the change as an element. There are two buttons under this. The other options…button lets me choose from a few similar things. If I click the approve button, both buttons will go away, and it will let the shopper know that I’m ok with what they did. I can also initiate a chat from this screen or under the more options screen. When I start a chat, it not only has any messages my shopper and I send, but everything that’s happened during the shop, all the replacements, and all the things I’ve approved, giving a nice context. When I send a message, it’s marked with my name, and the word customer. When my shopper sends a message, it says their name, and the words personal shopper. The text field for writing a new message is labeled as “New message.” When I first open the chat, the screen likes to jump around, but it stabilizes when I’ve been in the screen a minute. I won’t be chatting at all, however if I miss these notifications, as when the shopper checks out, I no longer have the ability to add or edit items.
When my shopper gets here, he is helpful and professional. He helps me get my groceries inside, chatting about everything and nothing. When he is done, he goes away. That was a few weeks ago and I’m relieved to say that as of now, I have no stocker. I do however have a fridge full of groceries, and a life that is a little simpler and less exhausting because of InstaCart. If you decide you’d like to use this service, find someone you know who already uses it. If you put in their referral code, you get ten dollars towards your first order, as do they. I hope it simplifies and enriches your life as much as it has mine. Happy shopping, and happy eating!
By Jessica Hodges
InstaCart on the App Store
InstaCart for Android
Thank you for listening!
You can follow us on Twitter @BlindAbilities
On the web at www.BlindAbilities.com
Send us an email
Get the Free Blind Abilities App on the App Store.